Введение в цифровую фотографию
Adobe Photoshop Elements: версия для
Интернет-Университет Информационных Технологий
http://www.INTUIT.ru 3. Лекция: Adobe Photoshop Elements: версия для печати и PDA
Графический редактор Adobe Photoshop - инструмент для обработки фотографии незаменимый, но при этом очень дорогой. Однако, ему есть намного более доступная замена от той же компании Adobe. Программа Photoshop Elements проще и легче в освоении, но при этом не менее функциональна, чем ее "профессиональный" вариант
Цель лекции - рассказать о системе управления графического редактора Adobe Photoshop Elements и о методах работы с этой программой.
Графический редактор Adobe Photoshop поистине грандиозная по своему значению программа, оказавшая влияние на развитие всей компьютерной индустрии. Она и еще программа верстки Aldus PageMaker, перешедшая затем в собственность Adobe и по этой причине сменившая бренд, породили само понятие "настольной издательской системы" и кардинальным образом изменили всю технологию допечатной подготовки периодических изданий и книг. Первоначально созданные для компьютеров Макинтош, эти программы были перекомпилированы и для платформы РС, окончательно вытеснив конкурентов с рынка программ для препресс-подготовки печатных изданий (из которых выжила только программа верстки QuarkXPress, да и то лишь в варианте для Mac OS - версия для Windows не получила широкого распространения).

Рис. 3.1. Adobe Photoshop для Mac OSX
Преимущества Adobe Photoshop (текущая версия CS3 - то есть Creative Suite версия 3, большой пакет программ обработки графики, видео и верстки, включающий и редактор Photoshop) очевидны. Эта программа построена по модульному принципу. Дополнения к ней в виде плагинов и фильтров можно подключать по мере необходимости. Таким образом Photoshop стал универсальным инструментом для обработки растровой графики, пригодным для решения абсолютного большинства задач. Причем, инструментом гибким, легко конфигурируемым, мощным.
Однако, достоинства Photoshop удивительным образом становятся его недостатками - когда речь идет о фотолюбительской практике. Во-первых, этот графический редактор обладает явно избыточными возможностями именно для фотолюбителя. В повседневной практике вряд ли кто из общей массы фотолюбителей занимается многочасовой обработкой снимков, шлифуя мельчайшие детали изображения, ретушируя мелкие пороки картинки или добиваясь каких-то особых художественных эффектов. Наоборот, чаще всего любительские снимки обрабатываются в автоматическом режиме - для сведения баланса цветов, яркости и контраста, увеличения резкости и детализации снимка, для устранения цветовых шумов.
Получается, что фотолюбитель использует мощнейший программный инструмент едва ли ни на пару процентов его возможностей. Но платить при этом приходится за полную версию Photoshop с пакетом основных фильтров и необходимыми программными дополнениями… Слишком высокая цена - вот второй главный недостаток этого графического редактора.
Вместе с тем, полноценной альтернативы Adobe Photoshop пока нет… И здесь возникает парадокс - нам не нужны избыточные возможности Photoshop, но при этом мы ищем его функциональный и более доступный аналог. Стоит лишь понизить планку требований, как выбор расширяется. И перед нами предстают упрощенные графические редакторы, вполне доступные по стоимости (ниже сотни долларов) и при этом предоставляющие все необходимые инструменты для обработки любительских фотоснимков.
Речь пойдет только об одной из подобных программ - об Adobe Photoshop Elements версии 5.0. Но мы должны знать и об альтернативных программах, например, об Ulead PhotoImpact (текущая версия 12). Это один из лучших фоторедакторов для любительской практики, который по своим возможностям не уступает, а в чем-то даже и превосходит Photoshop Elements. В состав пакета Ulead PhotoImpact, к примеру, включено множество рамок для оформления фотографий (этот набор больше и разнообразней, чем в Photoshop Elements). В нем применена очень удобная система готовых шаблонов, значительно упрощающих работу с этой программой. Ну и помимо всего Ulead PhotoImpact проще в освоении, что для фотолюбителя немаловажно. Недостаток же у этой программы один - она работает не так стабильно, как Photoshop Elenments, хотя к компьютеру предъявляет столь же высокие требования по объему оперативной памяти и быстродействию всей системы. По этой причине уверенно рекомендовать приобретение PhotoImact мы не можем, а Photoshop Elements - рекомендуем настоятельно.
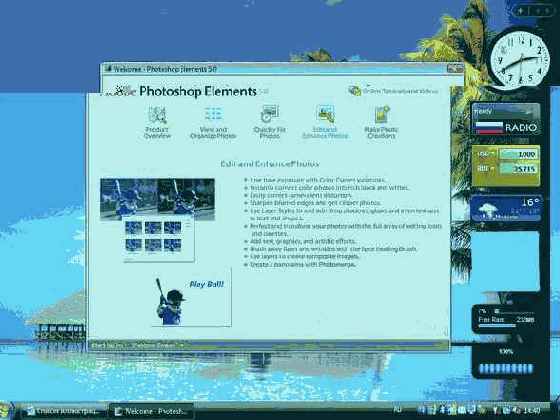
Рис. 3.2. Adobe Photoshop Elements - стартовое окно
Еще одна интересная и недорогая программа для обработки цифровых фотографий - Corel Paint Shop Pro. К условным недостаткам этого редактора можно отнести чуть более громоздкий (или скажем так - непривычный) пользовательский интерфейс, который, впрочем, совсем не сложен для практического освоения. Единственное препятствие - отсутствие русификации (хотя среди графических редакторов начального уровня русифицированных программ очень немного). К несомненным достоинствам отнесем огромный набор вспомогательных инструментов для ручной и автоматической коррекции цифровых изображений. В состав пакета входит очень удобный каталогизатор, выполненный в виде календаря. В целом по своим возможностям Corel Paint Shop Pro не уступает редактору Photoshop Elements и может быть полезен даже в профессиональной работе...
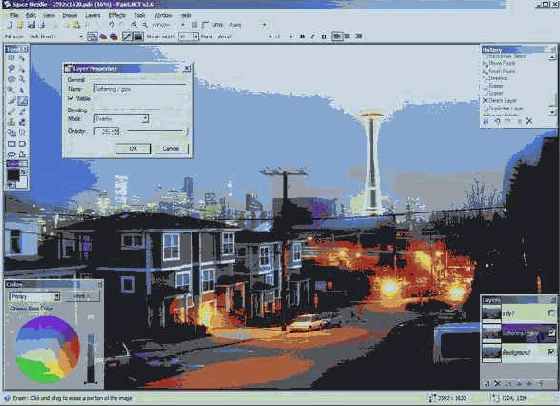
Рис. 3.3. Графический редактор Corel Paint Shop Pro
Но вернемся к фоторедактору от Adobe. Программу Photoshop Elements можно приобрести в качестве самостоятельного продукта, но можно купить и вместе с зеркальной камерой среднего и старшего уровня. В комплект компактных любительских камер эта программа входит редко (хотя иногда и случается - если речь идет, опять же, о топовых моделях с расширенной функциональностью и богатой комплектацией). В любом случае привязки программы к определенным моделям камер нет, Photoshop Elements будет работать с любой камерой, соответствующей стандартным спецификациям - то есть с любым современным цифровым фотоаппаратом.
Установив на компьютер Adobe Photoshop Elements 5.0 (попутно введя серийный номер, указанный на наклейке инсталляционного диска и затем зарегистрировав программу на портале компании Adobe Systems Incorporated), запускаем ее. На экране монитора возникает стартовый экран с пятью основными кнопками. Каждая из кнопок запускает ту или иную функцию редактора. Первая справа - учебник Product Overview (на английском языке, русифицированных версий Photoshop Elements пока не существует). Выбрав эту кнопку мы получим наглядный обзор основных возможностей программы.
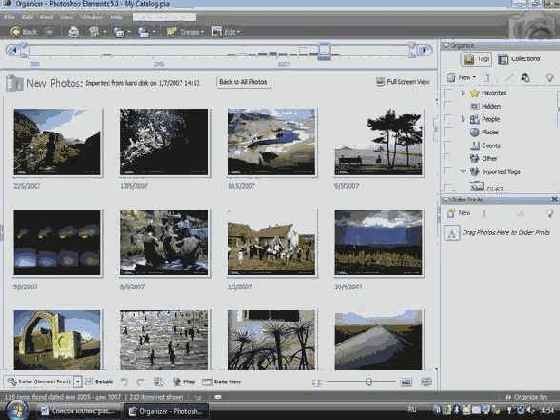
Рис. 3.4. Каталогизатор Adobe Photoshop Elements
Вторая кнопка View and Organize Photos. Это каталогизатор цифровых фотографий, сохраненных на винчестере компьютера, с функцией просмотра preview - превью, миниатюрных копий полноразмерных снимков.
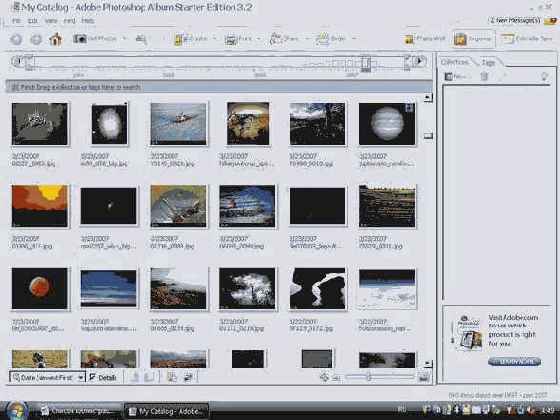
Рис. 3.5. Каталогизатор Adobe Photoshop Album Starter Edition мало чем отличается от каталогизатора Adobe Photoshop Elements
Следует заметить, что Adobe предлагает отдельную бесплатную программу, обладающей схожей функциональностью - Adobe Photoshop Album Starter Edition (текущая версия 3.2). Эта программа очень похожа на модуль каталогизатора Photoshop Elements и по части функциональности является его аналогом. Так же, как и в Photoshop Elements, в Adobe Photoshop Album Starter Edition есть встроенные функции элементарного редактирования снимков - оптимизации цветового баланса, яркости, контраста, очистку от цветовых артефактов (цветовых шумов) и улучшения резкости. Но работает этот инструмент исключительно в автоматическом режиме, поэтому для полноценной коррекции снимков его лучше не применять (за исключением тех случаев, когда к снимкам не предъявляется каких-то особых требований - например, к фотографиям с сотового камерофона, здесь встроенный оптимизатор картинку явно не испортит).
При запуске органайзера Photoshop Elements программа автоматически просканирует винчестер компьютера и выведет на экран все превью найденный снимков. По умолчанию превью имеют большой размер - на экране стандартного для 15-дюймового монитора разрешения 1024x768 пикселей умещаются 12 миниатюр. Правая часть рабочего окна отдана под отображение папок и опций фотоорганайзера и для окошка запуска печати. Если эти окна убрать, то количество одновременно выводимых превью увеличится.
В верхней части рабочего окна располагается движок "календаря" - сортировщика снимков по дате создания. Программа использует информацию из тегов EXIF цифрового снимка.
Следует заметить, что в ранних версиях программы Adobe Photoshop Album Starter Edition (до версии 3.2), имеющих, как и в версиях современных, англоязычный интерфейс, возникали проблемы с распознаванием русских названий графических файлов и папок. В Photoshop Elements этих проблем не было, как нет и в последней версии Photoshop Album Starter Edition. Однако, фотолюбителю стоит избегать применения кириллицы в наименовании снимков и папок, в которых они хранятся. Связано это с тем, что кириллические символы могут не распознаваться другими каталогизаторами и графическими редакторами. Хоть и небольшая, но все же вероятность возникновения подобной неприятности остается. Неверное распознавание символов приводит к ошибкам в наименовании файлов, в сортировке, в отображении превью. Большинство современных фотоаппаратов автоматически присваивают снимкам наименование, состоящее из набора цифр, обозначающих дату съемки. Этот способ наименования фотографий можно признать оптимальным - в большой коллекции снимков легче разобраться именно ориентируясь по дате съемки, а не по имени файла.
Из всего функционального набора каталогизатора Photoshop Elements (и в очередной раз добавим - Photoshop Album Starter Edition, поскольку по функциональности эти программы идентичны) отметим лишь две позиции. А именно создание собственных коллекции снимков, которые могут объединять различные фотографии по дате съемки, по теме или в привязке к определенному событию. И встроенные средства резервного копирования фотоколлекции. Достаточно вставить в оптический пишущий дисковод пустой диск CD-R, CD-RW или DVD (любого формата, который поддерживает ваша система), как программа создаст копию коллекции и запишет ее на диск. Если коллекция большая и не умещается на одном носителе, модуль резервного копирования предложит заменить заполненный диск чистой "болванкой", и процесс копирования продолжится. Инструмент очень удобный - программа запоминает все сессии резервного копирования и раз в месяц напоминает о необходимости создания новой копии фотоархива
Чтобы вернуться в стартовый экран Photoshop Elements, нам придется перезапустить программу или выбрать в меню Window опцию Welcome. Поскольку значительная часть кода программы уже храниться в оперативной памяти компьютера, повторный запуск займет меньше времени. Ну, а вызов стартового окна из самого каталогизатора приведет к тому, что в памяти компьютера будут запущены и модуль каталогизатора и модуль редактора одновременно. Иногда это полезно - для быстрого переключения из одного модуля в другой, например, для оперативной правки снимков фотоколлекции.
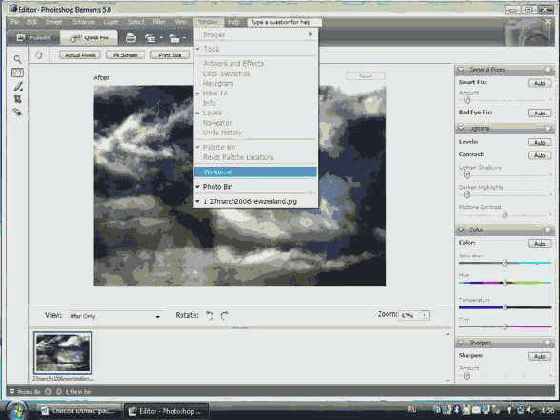
Рис. 3.6. Возвращаемся в стартовое окно, выбирая опцию Welcome в меню Window
На этот раз в стартовом экране выберем третью кнопку - Quickly Fix Photos. При этом запустится основной модуль программы - графический редактор, но не в расширенном, а сокращенном, упрощенном или "фотолюбительском" режиме.

Рис. 3.7. Рабочее окно Adobe Photoshop Elements в сокращенном режиме
Быстрое переключение режимов осуществляется кнопками Full Edit и Quick Fix, расположенными в верхнем левом углу инструментальной панели прямо под системным меню рабочего окна редактора.
Посмотрим, что предлагает нам Photoshop Elements в упрощенном режиме. Рабочее окно программы разделено на несколько зон. В инструментальной панели в верхней части окна находятся две кнопки переключения режимов, кнопка запуска печати на принтере, кнопка отправки снимков на печать через Интернет (на онлайновый сервис), кнопка отправки снимков по электронной почте (запускается почтовый клиент и открывается пустой бланк письма, в который уже включено вложение с выбранной фотографией), кнопка Create для запуска многочисленных сервисов, вроде записи снимка на внешний носитель, запуска полноэкранного слайд-шоу, создание альбома из выбранных снимков и так далее (все это удобней делать из каталогизатора, а не из редактора), наконец, кнопка запуска модуля каталогизатора.
Ниже инструментальной панели находится горизонтальная панель переключения вида обрабатываемой фотографии - полноэкранное отображение или отображение в реальном (а не уменьшенном) разрешении.
Слева вертикальная панель Tools, в которой располагаются самые востребованные инструменты. Здесь это выбор масштаба отображения (значок лупы), переключение в режим "руки" (перемещение снимка по экрану), "магическая кисть" (для выделения схожих по яркости участков снимка для их обработки, ретуши, копирования или замены другими элементами картинки), кнопка обрезки фотографий и кнопка автоматического исправления последствий эффекта "красных глаз" на фотопортрете. Как легко заметить, по сравнению с "полноценным" Photoshop инструментов здесь намного меньше. Но при переключении в расширенный режим все становится на своим места.
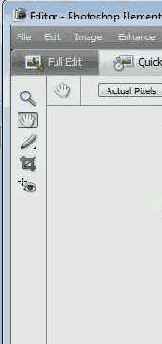
Рис. 3.8. Панель Tools в сокращенном режиме
В правой части рабочего окна находится набор не отключаемых в упрощенном режиме панелей - General Fixes (кнопки запуска автоматической коррекции фотографии - яркости, контраста, цветового баланса и резкости, а также кнопка исправления последствий эффекта "красных глаз"). Далее - панель Lighting (управление контрастом и яркостью изображения). Панель Color (кнопка автоматической цветокоррекции снимка с отображением уровня по каждому цветовому каналу). И панель Sharpen (улучшение резкости снимка за счет увеличения контраста пограничных зон снимка). В общем случае для моментальной коррекции снимка достаточно всего одной кнопки - Smart Fix. В этом случае программа оценит уровень яркостей на различных участках снимка и уровень цветовой температуры, выявит участки с заниженной и завышенной яркостью, с преобладанием той или иной цветовой температуры, а затем выровняет эти параметры. Если автокоррекция не даст результатов (или приведет к ухудшению качества картинки), изменения можно отменить и воспользоваться инструментами других панелей - отдельно произвести коррекцию яркости, контраста, цветового баланса и увеличить резкость.
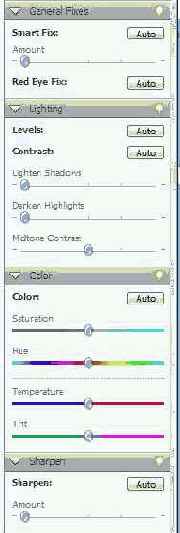
Рис. 3.9. Панели General Fixes
В нижней части рабочего окна расположена горизонтальная зона Photo Bin, которую можно отключить в меню Window (в упрощенном режиме большинство опций этого меню недоступно). Это зона вывода превью загруженных в редактор снимков (графических файлов). Слишком большое количество фотографий, загруженное в среду редактора, занимает много оперативной памяти компьютера, приводит к активному свопированию винчестера (происходит постоянный обмен с файлом подкачки, используемым системой в качестве виртуального расширения физического объема ОЗУ) и к замедлению работы системы в целом. Оборотная сторона - удобство обработки нескольких графических файлов сразу, между которыми можно переключаться, выбирая их в панели Photo Bin. Так же удобно обрабатывать множество небольших файлов, вроде снимков с мобильного телефона, имеющих небольшое разрешение, большую степень сжатия JPEG и, соответственно, небольшой размер.
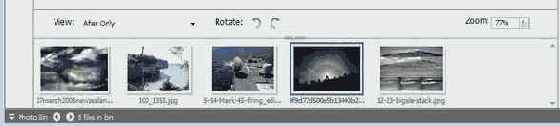
Рис. 3.10. Панель Photo Bin
Центральную часть рабочего окна занимает пространство, в котором отображается обрабатываемый снимок. При этом картинку можно развернуть и увеличить, а можно выбрать уменьшенный масштаб отображения, чтобы увидеть всю фотографию целиком. Увеличенный размер удобен для обработки локального участка картинки, а уменьшенный - для обработки всего снимка сразу. Результаты обработки от режима вывода картинки в рабочем окне не зависят. Но для просмотра изменений удобней включить просмотр в режиме реального разрешения. В упрощенном режиме это проще сделать кнопкой Actual Pixels в панели переключения вида обрабатываемой фотографии…
А сейчас переключимся в расширенный режим работы графического редактора Photoshop Elements и посмотрим, что в рабочем окне изменилось.

Рис. 3.11. Рабочее окно Adobe Photoshop Elements в расширенном режиме
Прежде всего изменился вид панели Tools, расположенной в левой части рабочего окна редактора. Как и в "профессиональной" версии Photoshop, эту панель можно перемещать по экрану, перетаскивая ее мышкой (ухватив за верхнюю часть панели и удерживая правую кнопку мыши). Это бывает нужно при обработке больших или широкоформатных фотографий при выводе картинки в крупном масштабе (не полном, поскольку фотография высокого разрешения в 2-3 мегапикселя и больше не уместится на экране монитора). И просто для персонализации рабочей среды - все версии Photoshop легко настраиваются под нужды пользователя.

Рис. 3.12. Панель Tools в расширенном режиме
На этой панели появилось множество новых инструментов. Рассмотрим их по порядку. Но попутно отметим, что при выборе того или иного инструмента панели Tools автоматически видоизменяется горизонтальная панель изменения вида представления фотографии - на ней появляется расширенный набор кнопок, так или иначе связанных с выбранным инструментом.
Сама панель разделена на несколько зон. Условно их можно обозначить, как зона управления отображением картинки, зона выделения, зона редактирования, зона рисования, зона заливки, зона ретуши и зона выбора цветов.
Выбрав первую кнопку (верхнюю левую) панели Tools - Move Tool - на горизонтальной панели мы получим набор отключаемых опций Auto Select Layer, Show Bounding Box и Show Highlight on Rollover. Это опции выбора слоев изображения, отображения содержимого файла, заголовка, линеек прокрутки (если картинка не умещается на экране). Сам же инструмент служит для выделения слоев картинки - для отдельной обработки каждого слоя.
Следующая кнопка панели Tools - Zoom Tool. Она имеет вид лупы и служит для быстрого увеличения или уменьшения масштаба отображения редактируемой фотографии. По умолчанию включается увеличение масштаба, включить уменьшение можно кнопкой на горизонтальной подэкранной панели, там же выбрать точное значение масштаба в процентах, включить опцию отображения картинки по размеру рабочего окна, в реальном масштабе или полноэкранное отображения (для этого нужно поставить или снять галочку напротив надписей Resize Windows To Fit, Zoom All Windows, нажать кнопки Actual Pixels или Fit Screen).
Инструмент HandTool, который выглядит как миниатюрная рука. Он предназначен для перемещения картинки или ее выделенных деталей по пространству рабочего окна редактора. Горизонтальная панель при этом отображает обычные опции представления картинки на экране.
Инструмент Eyedropper Tool или "пипетка" - предназначен для заливки определенным цветом выбранной группы пикселей, очень удобный инструмент ретуши цифровых фотографий.
Набор инструментов зоны выделения начинается с Rectangular Marguee Tool - инструмента выделения части снимка прямоугольником, овалом, окружностью (вид выделения выбирается на горизонтальной подэкранной панели) для последующего копирования, удаления, перемещения.
Инструмент Lasso Tool - то самое "лассо", которое так нравится фотолюбителям. Это инструмент выделения произвольных по форме областей изображения для дальнейшей обработки именно этих областей.
Инструмент Magic Wand Tool - "волшебная палочка", которая выделяет на картинке зоны со схожим уровнем ярости. Очень эффективный инструмент, пользоваться которым нужно аккуратно. Можно, к примеру, выделить тень за снимаемым объектом и увеличить ее яркость, изменив, таким образом, общую световую картину снимка.
Инструмент Magic Selection Brush Tool - " волшебная кисть" того же назначения, но для выделения больших областей снимка. Обводим этой кистью зоны снимка, которые нужно подвергнуть обработке, не затрагивая другие области. И зоны с общими показателями яркости будут автоматически выделены мерцающим контуром. Этот инструмент удобен для изменения фона снимка илибольших объектов заднего плана. Толщину штриха кисти и его цвет можно выбрать на горизонтальной панели.
В зоне редактирования панели Tools первым располагается инструмент Horizontal Type Tool - впечатывание в снимок текстовой надписи. Тип шрифта, его размер (гарнитуру), цвет шрифта и фона, опции форматирования текста можно выбрать на горизонтальной подэкранной панели.
Инструмент Grop Tool - выделение участка снимка и быстрое обрезывание по границам выделенной зоны. Выделение производится пунктирным прямоугольником.

Рис. 3.13. Действие инструмента Crop Tool - выделение участка снимка
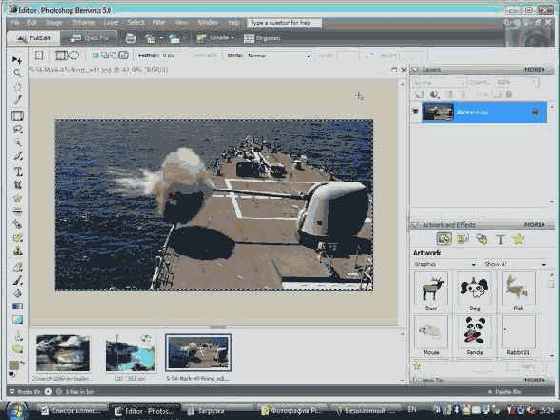
Рис. 3.14. Действие инструмента Grop Tool - обрезка снимка
Инструмент Cookie Cutter Tool - или фигурное обрезывание границ кадра. Выбираем в горизонтальной панели фигуру выделения (сердечко, бантик, звезду и так далее - фигур довольно много), наносим ее на картинку, масштабируем мышкой, удерживая левую кнопку мыши. А когда кнопку отпускаем, получаем фигурную фотографию - в виде сердечка, бантика, звезды и так далее. Этот инструмент может пригодиться для совмещения нескольких фотографий при создании открытки.
Инструмент Straiqhten Tool - быстрый поворот изображения на любой выбранный угол. Достаточно провести на картинке горизонтальную линию под любым углом, как снимок тут же будет повернут так, как если бы эта линия была линией горизонта.
Red Eye Removal Tool - инструмент для быстрого исправления последствий эффекта "красных глаз" на портрете. Выделяем курсором прямоугольную зону, в которой изображены глаза и, как только отпустим кнопку мыши, редактор постарается снизить перепад яркостей, то есть устранит неприятное "свечение" зрачков на редактируемом портрете. Уровень снижения яркости зрачка (в процентах) можно выбрать на горизонтальной панели.
Следующий инструмент редактирования снимка Spot Heathing Brush Tool служит для уменьшения контраста части снимка. Это кисть, которой мы "закрашиваем" наиболее контрастные участки фотографии.
Инструмент Clone Stamp Tool служит для впечатывания в кадр скопированной в буфер части редактируемого или другого снимка. Это позволяет добиться самых необычных эффектов, вроде парного снимка из двух одиночных портретов, получить фотографию человека рядом с каким-либо объектом и так далее. Любопытная возможность для получения комбинированных фотографий.
Инструмент Eraser Tool - аналог обычного ластика. Этот "ластик" позволяет удалить часть изображения, убрать лишние детали. Толщину зоны стирания можно выбрать на горизонтальной панели. При стирании на снимке остается белый след "чистой бумаги", который можно подвергнуть дополнительной обработке - например, закрасить его выбранным цветом.

Рис. 3.15. Действие "ластика" Eraser Tool
В зоне рисования панели Tools располагается четыре кнопки. Первая - инструмент Brush Tool - кисть, которой можно рисовать. Размер штриха и цвет выбираются в горизонтальной панели.
Инструмент Paint Bucket Tool - заливка части снимка выбранным цветом (в этой же панели Tools - в зоне выбора цветов). Залить можно выделенные участки снимка. Если же ничего не выделять, то редактор сам определит схожие по яркости участки кадра - закрашены будут именно они.
Инструмент Gradient Tool предназначен для градиентной ( монохромной или цветной) заливки фона фотографии. Тип заливки можно выбрать в горизонтальном подэкранном меню.
Инструмент Custom Shape Tool предназначен для впечатывания в кадр фигур заданной формы и выбранного в горизонтальном подэкранном меню цвета. Может быть полезен для подготовки открыток.
В зоне ретуши всего два инструмента. Первый - Sharpen Tool, предназначенный для ручного увеличения резкости снимка (за счет увеличения контраста яркостных переходов на границах контуров фигур). Инструмент удобный, но в работе не очень наглядный.
Второй инструмент Sponge Tool - ручное затемнение отдельных участков изображения.
Зона выбора цветов содержит всего один инструмент, который самостоятельно не работает, только в паре с выбранными инструментами панели Tools.
Остается добавить, что форму панели Tools можно изменить. Для увеличения пространства рабочего окна все инструменты панели можно расположить вертикально одним рядом. По умолчанию инструменты располагаются двумя вертикальными рядами…
Важным отличием расширенного режима работы Photoshop Elements является вывод на экран отключаемых панелей. По умолчанию они располагаются в правой части рабочего экрана редактора в специально выделенной области. Но эти панели можно произвольно перемещать по экрану и располагать так, как это удобно пользователю. Включение и отключение панелей производится в системном меню Photoshop Elements - в пункте Window (третья секция сверху).

Рис. 3.16. Отключаемые панели - расширенный режим Adobe Photoshop Elements
Всего панелей восемь. Первая (по расположению в меню) Artwork and Effects - оформление фотографии. В этой панели можно выбрать различные оформительские элементы - кнопками вкладок в верхней части окошка панели и выбором пунктов вложенного меню (в каждой из вкладок).
Элементов оформления довольно много. Перечислим самые любопытные. Готовую фотографию можно выложить на виртуальный лист бумаги с фоновым рисунком. Затем фотографию можно снабдить рамкой, форму и размер которой можно выбрать здесь же. На фотографию можно нанести рисунок - выбранный из собственной коллекции редактора (получится нечто вроде "фирменного" логотипа). Далее - на фотографию можно нанести надпись. И, наконец, можно обработать фотографию эффектными фильтрами, придав ей вид карандашного рисунка или живописной картины (приводим в качестве примера, поскольку эффектных фильтров в редакторе предостаточно).
Все эти инструменты доступны и в системном меню Photoshop Elements, но в панели они собраны воедино, а потому работать с ними проще и удобней.
Следующая панель - Color Swatches. Она нужна для подбора цветов при работе с различными инструментами панели Tools, с теми, в которых предусмотрен выбор цвета. По сути, это палитра цветов, которую удобно держать под руками.
Панель Histogram - вывод гистограммы яркостей снимка. Смысл применения гистограммы в том, что правильно экспонированный снимок не должен иметь слишком больших перепадов яркостей. Если эти перепады велики, то в кадре неизбежно будут переэкспонированные и недоэкспонированные участки. Изображение в тенях будет слишком темным, неразличимым, а в светах - белесым и невыразительным.
Панель How To - интерактивная справка редактора Photoshop Elements. Может очень пригодиться, если вы в должной степени владеете английским языком.
Панель Info - выводит на экран показатели яркости каждого пикселя в месте расположения курсора, причем, яркостные характеристики выводятся для каждого из базовых цветов. Кроме того, здесь же выводятся координаты курсора, что очень полезно при тонкой ретуши снимка пером (при помощи специального сенсорного планшета).
Панель Navigator - масштабирование редактируемого снимка и переключение между загруженными в редактор изображениями.
Панель Layers предназначена для работы со слоями изображения. Всего слоев может быть 255, но чаще достаточно 3-4. Разделение картинки на слои позволяет отдельно обрабатывать фон, средний и передний план, а также ретушировать отдельные участки кадра или объекты, не затрагивая другие - менять яркость и контраст, цвет, увеличивать или уменьшать резкость и так далее. Владение техникой работы со слоями во многом обуславливает профессионализм фотолюбителя, его навыки обработки цифровых фотографий и, в конечном счете, часто определяет результат подобной обработки.
Наконец, панель Undo History, позволяющая "откатить" любую операцию редактирования фотографии на несколько шагов назад. Очень полезно для любительской практики, поскольку на первых этапах освоения техники редактирования снимков ошибки неизбежны. Но все же следует взять за правило - обрабатывать в редакторе нужно только копии фотографий, а не единственный исходный файл. И только в том случае, если результат обработки вас удовлетворит, оригинал снимка (исходный графический файл) можно удалить, заменив его новым файлом отредактированного снимка…
Опытные пользователи, имевшие дело с редактором Adobe Photoshop обязательно заметят, что версия Elements по количеству инструментов обработки изображений уступает полной "профессиональной" версии. Да, конечно, уступает. Но в полной версии Photoshop много инструментов, которые фотолюбителю вряд ли когда понадобятся. Зато Photoshop Elements содержит массу дополнений, превращающих работу с этим замечательным редактором в увлекательную игру.
Вернемся в стартовый экран программы и выберем последнюю кнопку - Make Photo Creations. Редактор запустится вновь, но поверх рабочего окна появится мастер создания новой композиции с опциями выбора рамки и фонового изображения, нанесенного на виртуальный лист подложки снимка (портфолио). Выбрав понравившиеся варианты, нажимаем кнопку ОК. в возникшем в рабочем окне редактора пустом бланке - с рамкой и фоновым рисунком - нам остается лишь разместить в центральной части (помеченной надписью) фотографию. Всего три простых шага, и - оформление снимка завершено.
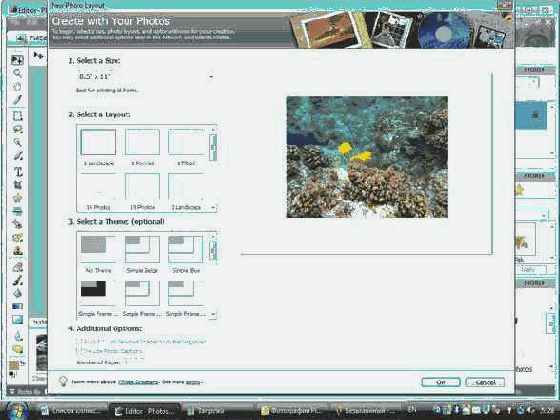
Рис. 3.17. Мастер Make Photo Creations
Конечно же, эта функция рассчитана исключительно на фотолюбителей. Конечно, оформленная подобным образом фотография не претендует на выставочные изыски и утонченность. Но это очень простой и удобный способ привести свою личную коллекцию фотографий в приличный, красивый вид…
К вопросам практического использования графических редакторов на примере Photoshop Elements мы обязательно вернемся. А сейчас рассмотрим несколько весьма актуальных аспектов конфигурирования аппаратных возможностей персонального компьютера, которые превратят скромную домашнюю машину в настоящую графическую станцию, не требуя при этом дорогостоящих вложений.
Одним из важнейших инструментов для работы с цифровыми фотографиями является монитор. В наше время, когда цифровые TFT мониторы стали стандартом де факто, рекомендовать для работы с фотографиями монитор на электронно-лучевой трубке смысла не имеет. Но надо знать, что жидкокристаллические матрицы склонны искажать цвета, особенно в зеленом канале. Эти искажения не носят фатального характера и в любительской практике могут быть проигнорированы. Однако, то, что вы видите на экране ноутбука или настольного ЖК монитора, и то, что вы увидите на бумажном отпечатке, по цветовой картине неизбежно будет отличаться.
Если высококачественный ЖК монитор для большинства пользователей недозволительная (и ненужная) роскошь, поскольку профессиональные мониторы стоят тысячи, а вовсе не сотни долларов, то выбрать матрицу подходящего размера фотолюбитель в силах. Резко снизившиеся цены на мониторы потребительского класса позволяют сегодня за совсем небольшие деньги обзавестись 17, 19 и даже 20 дюймовым монитором. При этом выбирать надо самую большую по размеру модель - из тех, что вам по карману и что не вызывает отторжения из-за качества картинки или дизайна. Оптимальным выбором будет 19-дюймовый монитор. При этом широкоформатные мониторы предпочтительней, поскольку позволяют выводить на экран сразу две фотографии. Редактирование получается наглядным - если держим в одном рабочем окне редактора сразу два варианта картинки, обрабатываемый и исходный.
В любом случае подходить к выбору монитора надо вполне ответственно, ибо именно он является самым главным рабочим инструментом. Системный блок компьютера может стоять под столом, какие-либо устройства использоваться лишь время от времени, но каждый день, каждую минуту мы смотрим на экран монитора. Потому-то именно он более всего определяет наше отношение к рабочей системе, а вовсе не мощь процессора или высокая оснащенность домашней машины периферией…
Большое значение имеют и устройства ввода информации - клавиатура и мышь. Графические редакторы семейства Adobe Photoshop вне зависимости от версий хорошо приспособлены для работы с клавиатурными сокращениями - макросами. При обработке большого количества снимков (а цифровой фотоаппарат провоцирует пользователя снимать часто и много) макросы очень удобны, хотя и требуют некоторого времени на запоминание. В этом плане хорошо бы распечатать самые полезные макросы на бумаге и держать эту подсказку перед глазами. Сами макросы обозначены в меню редактора сочетаниями служебных клавиш и букв со знаком плюс между ними (что означает одновременное нажатие). При этом макросы могут работать и в русской раскладке (но иногда требуется переключение в английский регистр, что зависит от самой программы, ее версии и наличия русификации). Поэтому удобная большая клавиатура станет хорошим подспорьем активно снимающему фотолюбителю. Особенно это относится к ноутбукам, клавиатуры которых для работы с клавиатурными сокращениями неудобны.
Мышь может быть любой. Главный критерий выбора - удобство в работе. Но при этом надо помнить, что большое количество загруженных в редактор фотографий может сказаться на точности работы мышь. Беспроводные манипуляторы могут в этом случае притормаживать, откликаться с заметной задержкой. Это связано с тем, что драйверу беспроводной мыши не хватает вычислительных ресурсов машины - в данном случае памяти, под завязку "забитой" графическими файлами. Проводная мышь будет работать быстрей и точней.
И совсем другая тема - графические планшеты. Устройство исключительно удобное именно в обработке графики. Правда, здесь придется многому учиться и ко многому привыкать. Но время, потраченное на обучение работе с планшетом не будет потрачено напрасно (как не будут потрачены зря те небольшие деньги, что придется заплатить за планшет).
Подробней о графических планшетах поговорим ниже, поскольку эта тема тесно связана с практикой обработки фотографий в графическом редакторе. Но заметим особо - графический планшет одно из самых полезных и самых востребованных дополнений к фотолюбительскому компьютеру.

| © 2003-2007 INTUIT.ru. Все права защищены. |
